- 프롤로그
- 개발 첫걸음
- 파이썬 기초
- 파이썬 중급
- 파이썬 고급
- 내장 함수 톺아보기
- 예외와 에러 – 예상치 못한 상황에 대응하기 (v0.1)
- 변수의 범위 – 이름 검색의 범위
- 파이썬 심화
- 시퀀스와 반복자 – 반복과 순회를 자유자재로 다루기
- 데코레이터 – 함수의 기능을 강화하기
- 프로퍼티
- 제너레이터
- async와 await
- 객체로서의 클래스 – 클래스를 동적으로 정의하기
- 파이썬 프로젝트 실습
- 원카드 게임 만들기 (1)
- 원카드 게임 만들기 (2)
- 원카드 게임 만들기 (3) (작성중)
- 턴제 자동 전투 게임 만들기 (작성중)
- 실전 (파이썬 외적인 것들)
- 정규표현식 – 문자열을 검색하고 치환하기 (작성중)
- 유니코드 – 컴퓨터에서 문자를 표기하는 방법
- html, css, 인터넷 – 자동화 첫 걸음 내딛기
- 네트워크 – 인터넷으로 통신하는 방법
- 문서 – 문맥을 읽어보기
본인의 컴퓨터에서 파이썬 프로그램을 만드려면 앞서 개발과 관련된 프로그램을 살펴보았듯이 크게 두 가지가 필요합니다. 바로 파이썬 인터프리터와 텍스트 데이터이지요. 우선 본인의 운영체제가 몇 비트인지 (윈도우) 확인한 다음 거기에 맞는 프로그램을 설치해보도록 합시다. 텍스트 에디터는 Microsoft 사에서 만든 Visual Studio Code를 사용하도록 하겠습니다.
본인 컴퓨터의 비트 확인하기 (윈도우 10)
- 시작버튼 – 설정에 들어갑니다.
 이미지1-1. 시작버튼 > 설정
이미지1-1. 시작버튼 > 설정- 시스템에 들어갑니다.
 이미지1-2. 시스템
이미지1-2. 시스템- 정보에서 시스템 종류를 확인합니다.
 이미지1-3. 정보 > 시스템 종류
이미지1-3. 정보 > 시스템 종류파이썬 설치 (윈도우)
우선 파이썬 인터프리터와 내장 모듈을 포함한 패키지를 설치하도록 합니다.
-
파이썬 윈도우 설치파일을 다운로드 합니다. Stable 중 최신 버전을 다운로드 받습니다. 컴퓨터가 64비트 운영체제라면
x86-64를 다운받고, 32비트 운영체제라면x86을 다운받습니다. 이미지2-1. 파이썬 사이트 접속 후 설치파일 다운로드
이미지2-1. 파이썬 사이트 접속 후 설치파일 다운로드 -
PATH란 윈도우의 기본 콘솔에서
python을 바로 실행시킬 수 있는 가상 공간을 뜻합니다. PATH를 체크하면 기본 콘솔에서도python을 자유롭게 사용할 수 있는 등 편리하므로 체크를 해줍니다.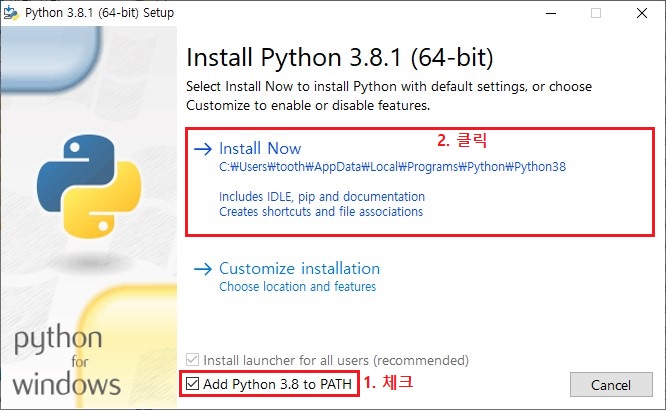 이미지 2-2. Add Python 3.8 to PATH 체크 후 진행
이미지 2-2. Add Python 3.8 to PATH 체크 후 진행 -
바로 설치가 진행됩니다.
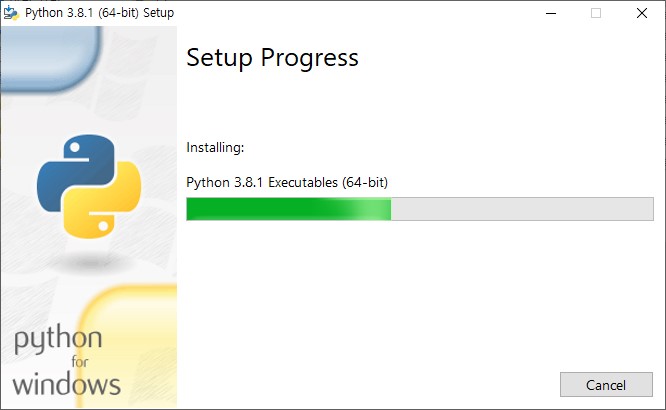 이미지 2-3. 설치 진행
이미지 2-3. 설치 진행 -
완료되었습니다. 참 간단하죠?
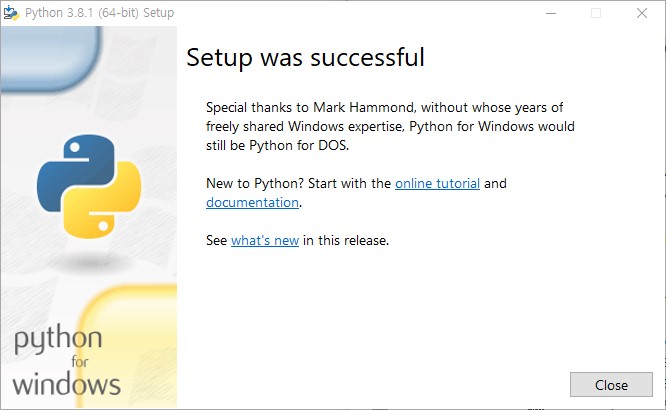 이미지 2-4. 설치 완료
이미지 2-4. 설치 완료
Visual Studio Code 설치와 첫 프로그램 작성 (윈도우)
파이썬을 설치했으니 이제 실행시킬수는 있지만, 코드를 작성할 텍스트 에디터도 필요합니다. 에디터를 설치한 후 첫 프로그램을 작성해 봅시다.
-
Visual Studio Code 홈페이지에 접속하여 설치 파일을 다운로드 받습니다.
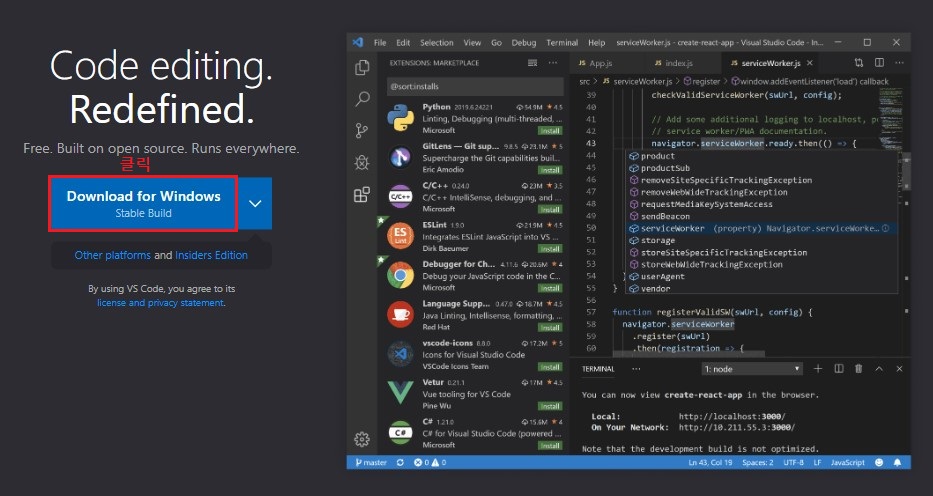 이미지 3-1. Microsoft Visual Studio Code 홈페이지 접속 및 다운로드
이미지 3-1. Microsoft Visual Studio Code 홈페이지 접속 및 다운로드 -
User 버전은 관리자 버전이랑 살짝 다른데 괜찮겠느냐는 메세지입니다. 무시하고
확인을 눌러 다음으로 넘어갑니다. 이 창이 뜨지 않을 수도 있습니다.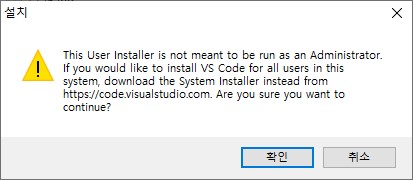 이미지 3-2. 설치 경고 메시지
이미지 3-2. 설치 경고 메시지 -
사용권 계약입니다.
계약에 동의함(A)체크 후다음을 누릅니다.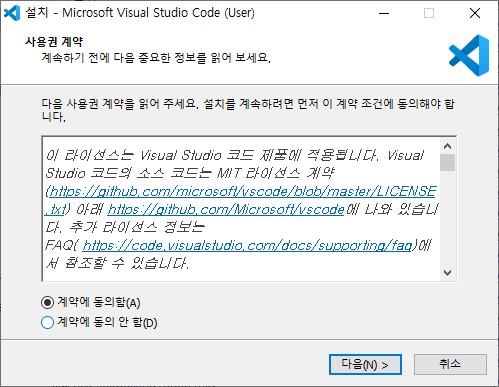 이미지 3-3. 사용권 계약
이미지 3-3. 사용권 계약 -
설치 위치를 선택합니다. 기본 값 그대로 두고
다음을 누릅니다.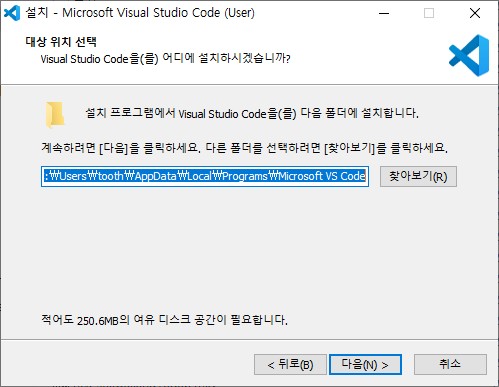 이미지 3-4. 설치 위치 선택
이미지 3-4. 설치 위치 선택 -
시작 메뉴 폴더 선택입니다. 기본 값 그대로 두고
다음을 누릅니다.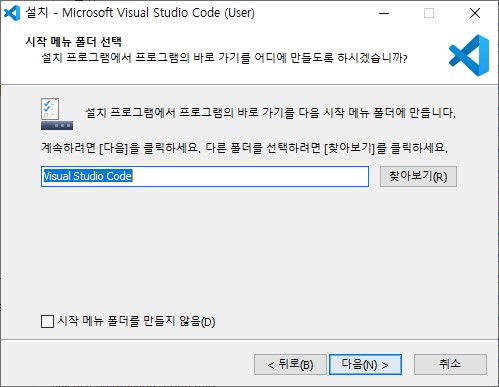 이미지 3-5. 시작 메뉴 폴더 선택
이미지 3-5. 시작 메뉴 폴더 선택 -
추가 작업 선택입니다.
Code(으)로 열기를 메뉴에 추가하면 편리하게 파일을 편집할 수 있습니다. 이미지와 같이 선택 후다음을 누릅니다.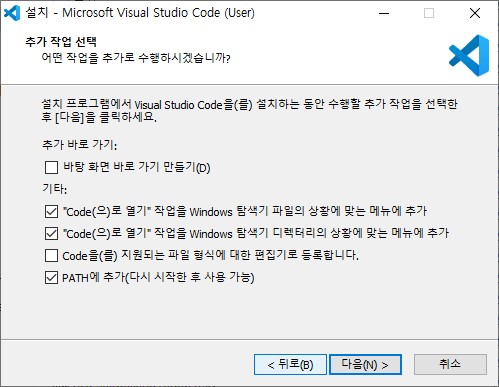 이미지 3-6. 추가 작업 선택
이미지 3-6. 추가 작업 선택 -
설치 준비가 되었다 합니다. 어서
설치를 눌러 설치해봅시다.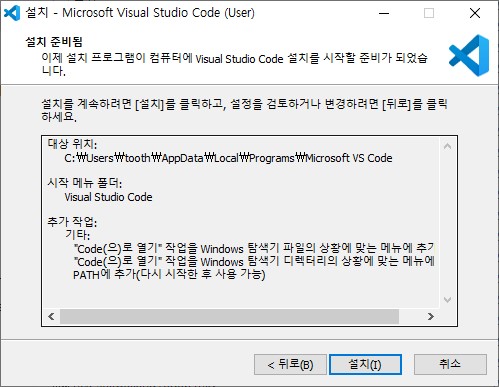 이미지 3-7. 설치 준비
이미지 3-7. 설치 준비 -
설치 중입니다. 기다립니다.
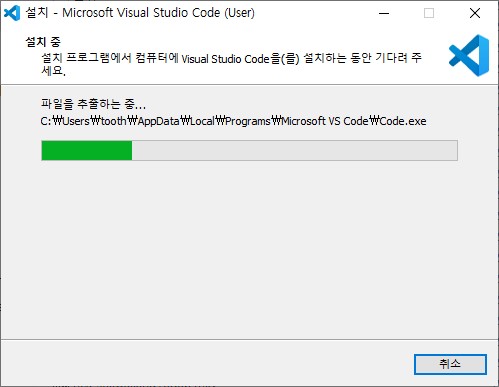 이미지 3-8. 설치 중
이미지 3-8. 설치 중 -
설치가 완료되었습니다. Visual Studio Code를 실행시켜 봅시다.
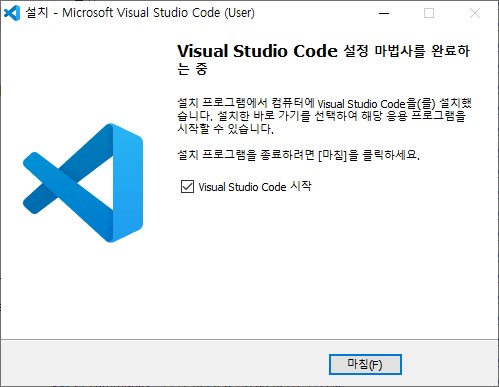 이미지 3-9. 설치 완료
이미지 3-9. 설치 완료 -
Ctrl + n을 눌러 새 파일을 만듭니다. 새로운 창이 바로 뜨면서 글을 작성할 수 있게 되었습니다. 아직 작성하지 말고Ctrl + s를 눌러test.py라고 저장해봅시다..py를 꼭 뒤에 붙이셔야 파이썬 파일로 인식되어 파이썬으로 실행되게끔 편리하게 구성할 수 있습니다.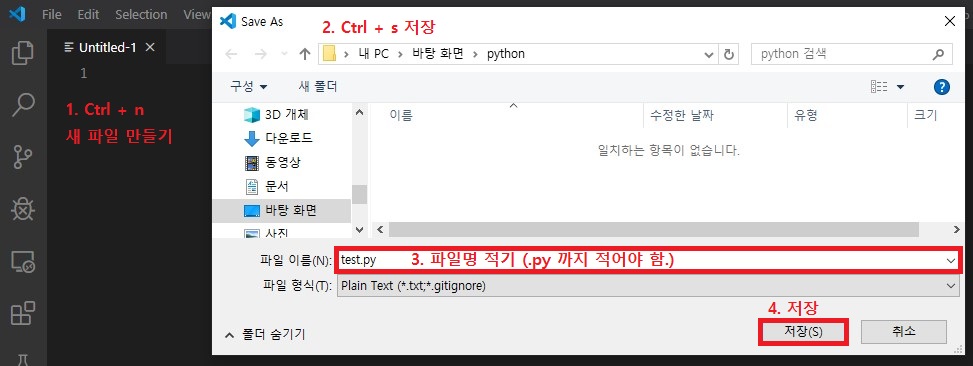 이미지 3-10. 파이썬 파일을 새로 만들고 저장한다.
이미지 3-10. 파이썬 파일을 새로 만들고 저장한다. -
우측 하단에 파이썬 익스텐션을 설치하라는 메시지가 뜹니다.
Install을 눌러 설치해주도록 합니다. 이미지 3-11. 파이썬 익스텐션 설치하기
이미지 3-11. 파이썬 익스텐션 설치하기 -
글을 쓸 수 있는 칸에
print("Hello, world!")라고 써넣어 봅니다. 그 후 우측 상단에 있는 재생 버튼을 누릅니다. 이는Run Python File in Terminal명령입니다. 즉 파이썬 파일을 터미널에서 실행시키라는 뜻입니다.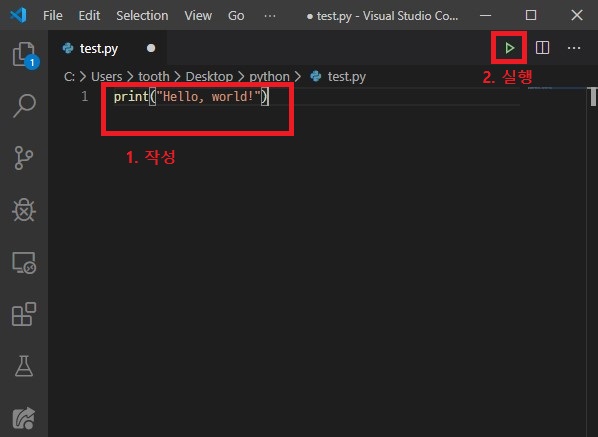 이미지 3-12. 코드 작성 후 실행
이미지 3-12. 코드 작성 후 실행 -
터미널(콘솔)에
Hello, world!라는 말이 나온 것을 확인할 수 있습니다. 아주 간단한 첫 번째 프로그램이 완성되었습니다. 이미지 3-13. 결과 확인
이미지 3-13. 결과 확인
프로그램을 완성시켰다고 하니 좀 머쓱하실 수도 있겠습니다. 그냥 딸랑 단어 두 개 나오는 프로그램이 무슨 프로그램입니까.. 하실 수 있는데 이 Hello, world!를 출력하는 프로그램은 프로그래밍 언어의 온 역사를 통틀어 첫 발걸음을 내딛을 때 암묵적으로 써야 하는 예제입니다. 하하.. 아무튼 축하드립니다!
- 프롤로그
- 개발 첫걸음
- 파이썬 기초
- 파이썬 중급
- 파이썬 고급
- 내장 함수 톺아보기
- 예외와 에러 – 예상치 못한 상황에 대응하기 (v0.1)
- 변수의 범위 – 이름 검색의 범위
- 파이썬 심화
- 시퀀스와 반복자 – 반복과 순회를 자유자재로 다루기
- 데코레이터 – 함수의 기능을 강화하기
- 프로퍼티
- 제너레이터
- async와 await
- 객체로서의 클래스 – 클래스를 동적으로 정의하기
- 파이썬 프로젝트 실습
- 원카드 게임 만들기 (1)
- 원카드 게임 만들기 (2)
- 원카드 게임 만들기 (3) (작성중)
- 턴제 자동 전투 게임 만들기 (작성중)
- 실전 (파이썬 외적인 것들)
- 정규표현식 – 문자열을 검색하고 치환하기 (작성중)
- 유니코드 – 컴퓨터에서 문자를 표기하는 방법
- html, css, 인터넷 – 자동화 첫 걸음 내딛기
- 네트워크 – 인터넷으로 통신하는 방법
- 문서 – 문맥을 읽어보기
One thought on “파이썬 강좌 – 파이썬 설치 ~ Hello World 출력하기”